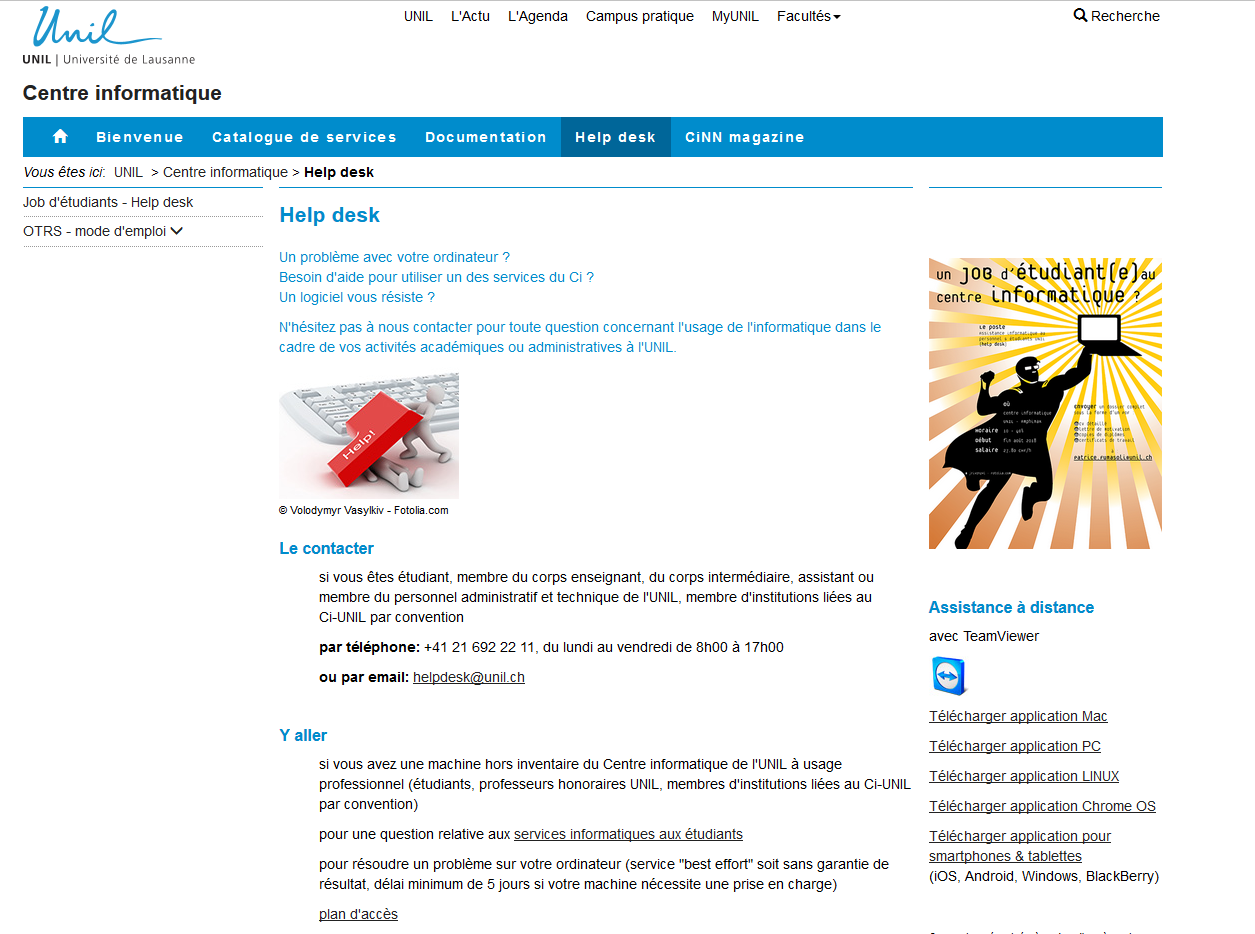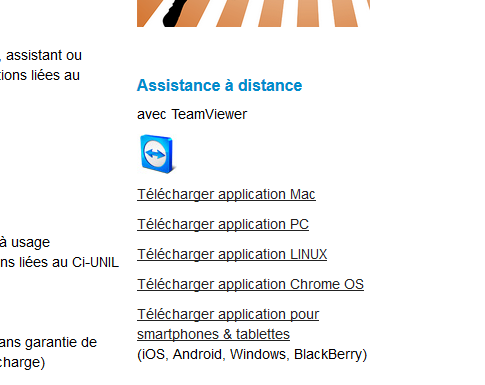Important : Assurez-vous de bien prendre la version 10, la version 8 devient obsolète
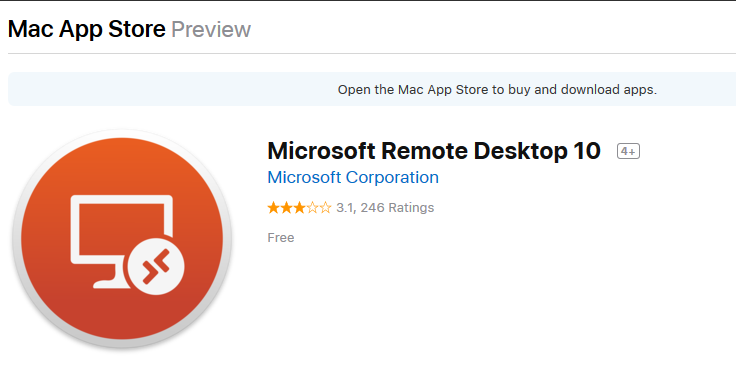
- Rechercher l’application dans le « Apple Store ».
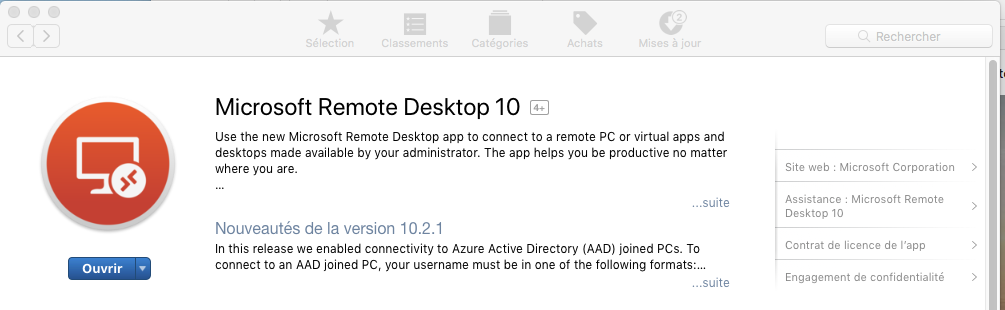
- Cliquer sur « Installer l’app. »
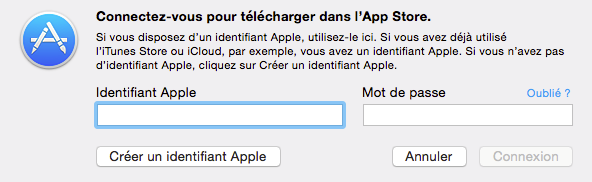
- Vous devez autoriser l’installation de ce programme avec un nom d’utilisateur et le mot de passe d’un compte Apple ITunes.
- Pour rappel, les installations de programmes sur Mac, se font à l'aide d'un compte utilisateur Apple ITunes, comme pour un IPhone.
- Si vous avez un compte Apple ITunes officiel pour votre institut, vous pouvez l'utiliser, sinon vous pouvez vous adressez au « HelpDesk » qui s’occupera de faire un accès à distance sur votre poste pour installer le programme, en utilsant un compte Apple ITunes qui appartient à l'UNIL.
- !! Attention !! Vous ne devez fournir aucune information personnelle, comme les données de votre carte de crédit, par exemple, ou autre. Le compte Apple ITunes doit être un compte appartenant à l'UNIL et non un compte privé
Pour lancer le programme il faut accéder au dossier où se trouvent les applications.
Vous pouvez :
- soit ouvrir directement un explorateur Finder et sélectionnez le répertoire « Applications »
- soit passer par le menu Finder en haut de la fenêtre du iMac : cliquez sur « Aller » -> « Applications »

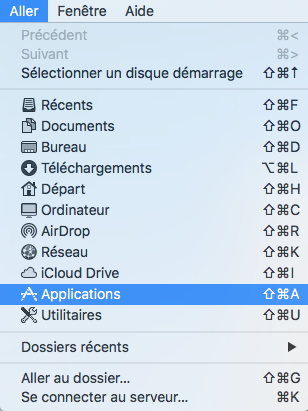
- Choisissez « Applications »
- Ensuite double click « Microsoft Remote Desktop » :
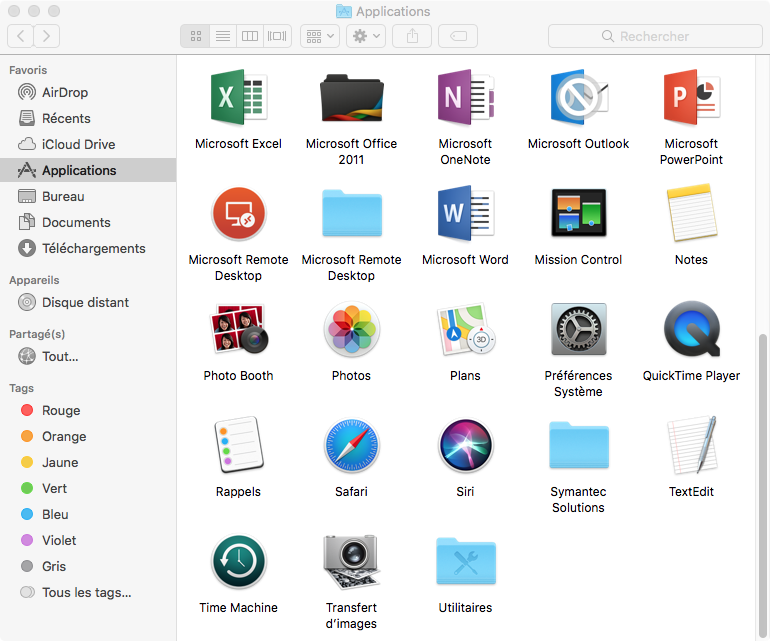
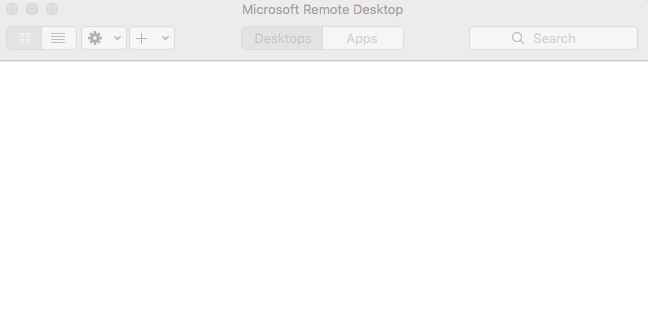
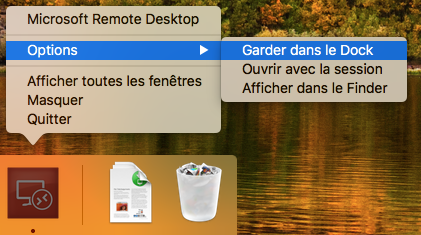
- Vous pouvez choisir de la « Garder dans le Dock » (barre de lancement rapide d’applications) pour la prochaine fois. Cliquez avec le bouton droit (menu contextuel) de la souris et choisissez « Options » -> « Garder dans le Dock »
- Depuis Safari, tapez l’adresse https://owa.unil.ch
Ceci a pour effet d’ouvrir les accès sur le serveur du centre informatique

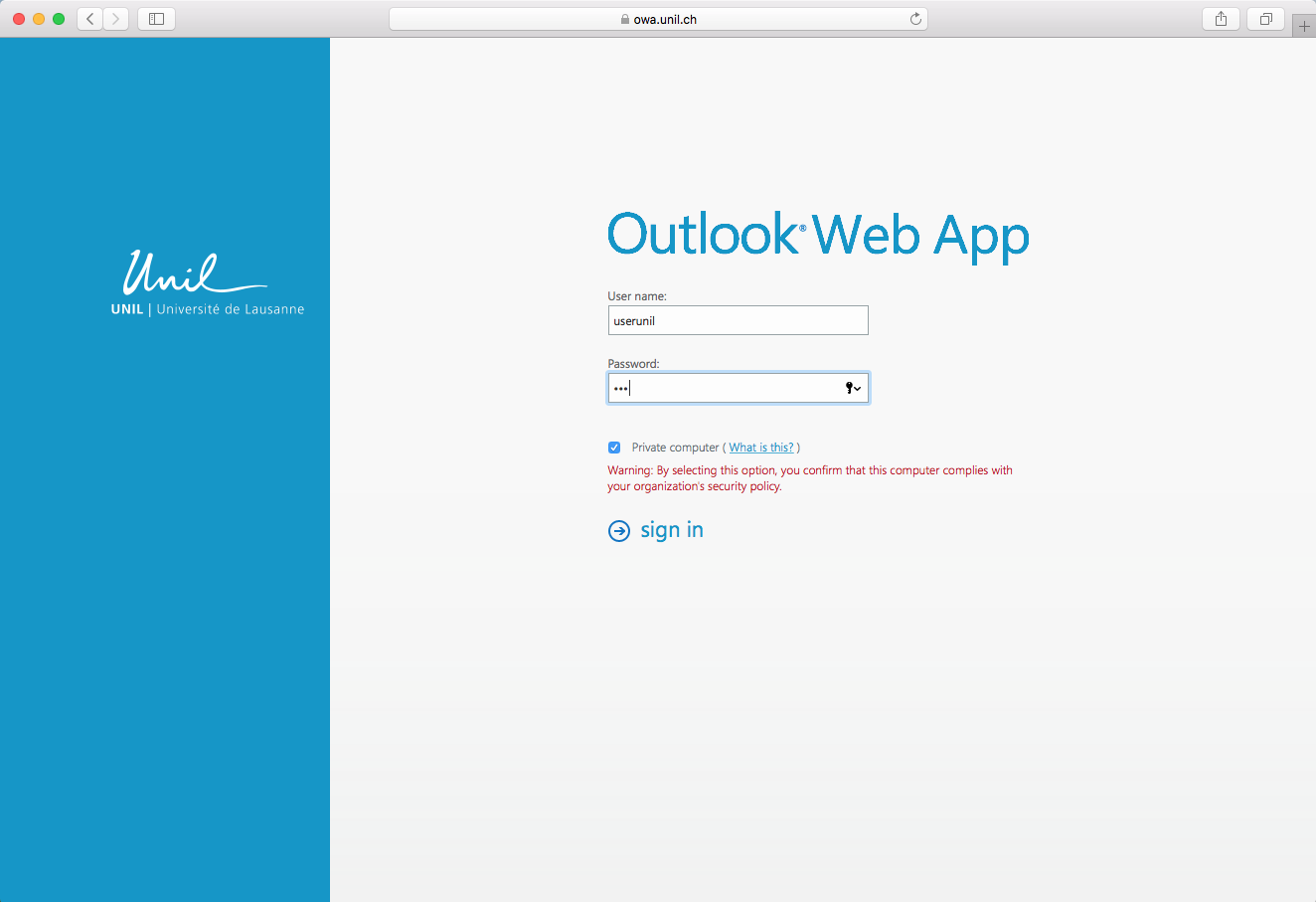
- Entrez vos paramètres de connexions UNIL :
« nom d’utilisateur » et « mot de passe » - Cliquez sur « sign in »
- Vous vous connectez via Safari sur le serveur avec ce lien :
https://prdsrvqdtf.ad.unil.ch/RDWeb/

- Vous verrez ces 2 possibilités s’afficher sur votre écran :
- « Certificat expiré » :
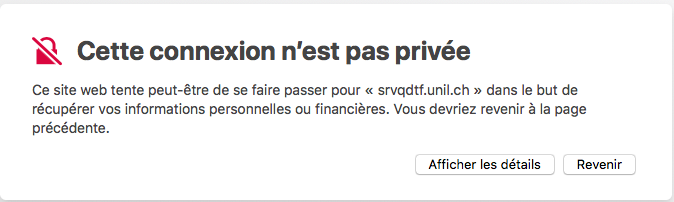
- Choisir « Afficher les détails »
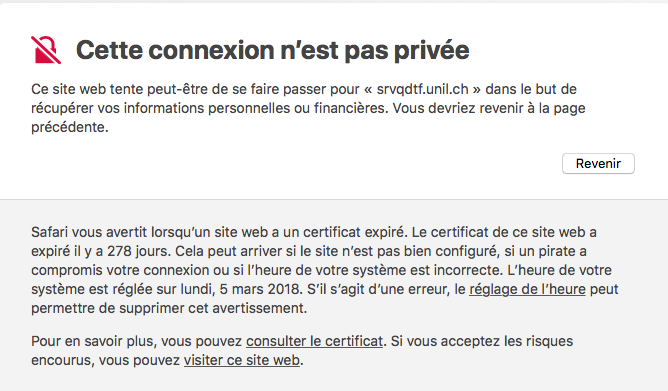
- Cliquer sur le lien « visiter ce site web »
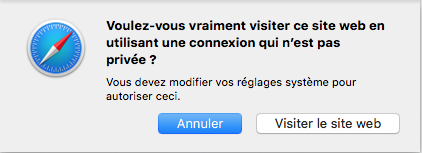
- Cliquer sur le lien « visiter ce site web »
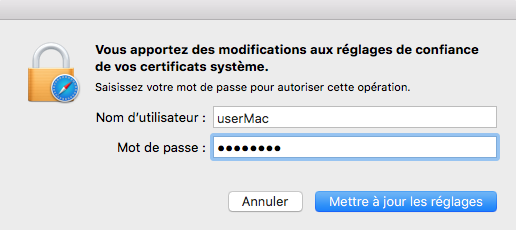
- Entrez vos paramètres de connexion du compte iMac.
- Cliquez le bouton « Mettre à jour les réglages »
- « Connexion pas sécurisée » où « Certificat pas reconnu »
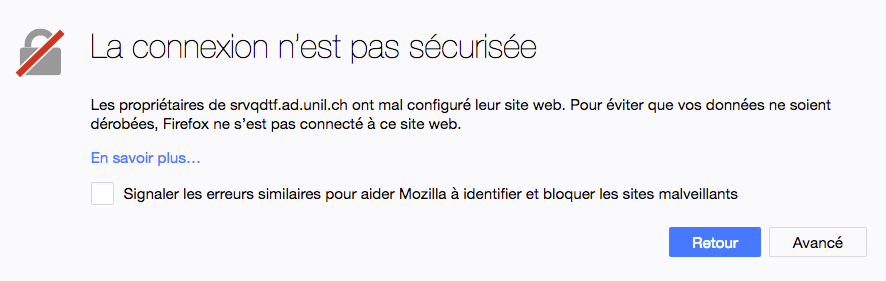
- Cliquez « Avancé »
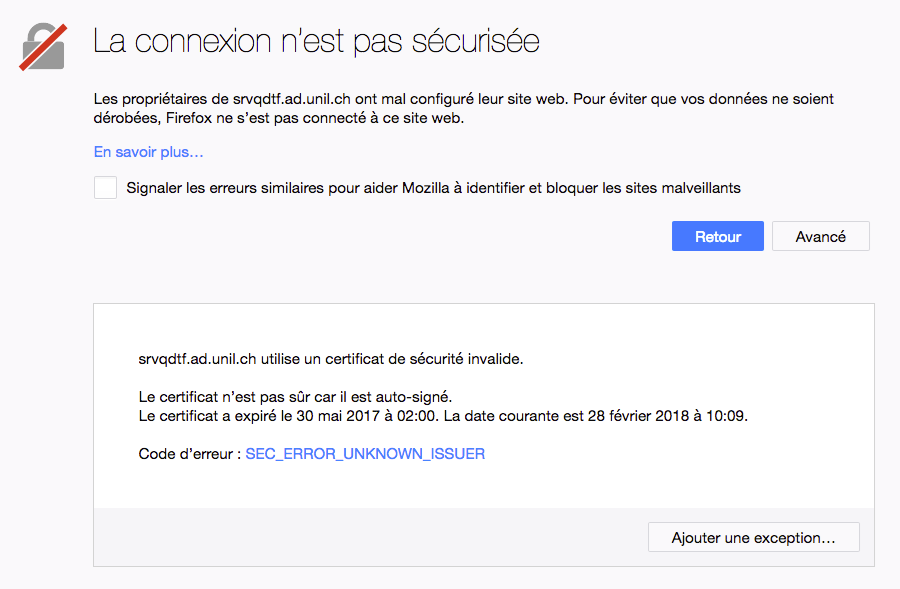
- Cliquez « Ajouter une exception… »
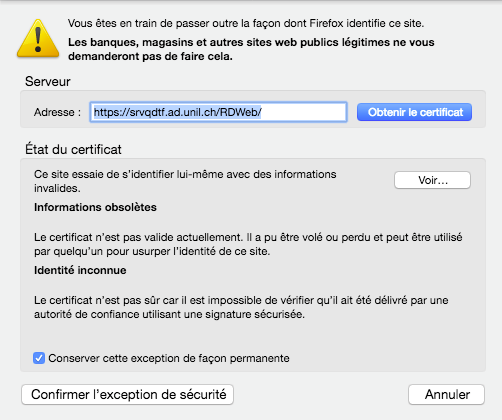
- Cliquez « Confirmer l’exception de sécurité »
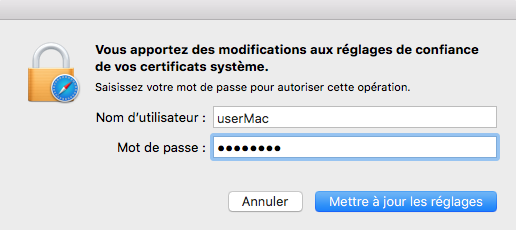
- Entrez vos paramètres de connexion du compte iMac.
- Cliquez le bouton « Mettre à jour les réglages »
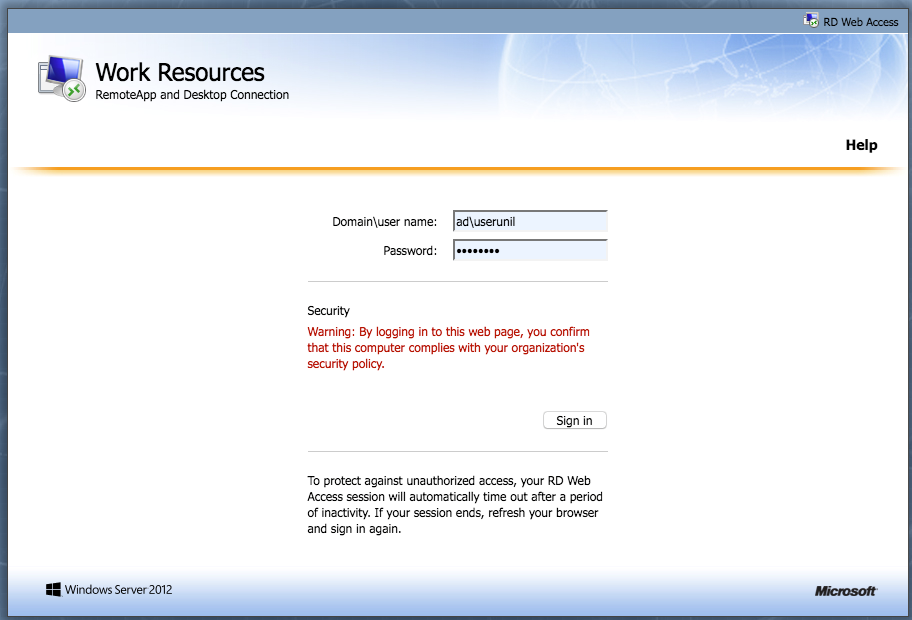
- Entrez vos paramètres de connexion du compte UNIL
Domain\user name : ad\nom d’utilisateur UNIL - (« \ » = Alt + Shift + 7 ou bien Alt + Shift + / )
Password : votre mot de passe UNIL
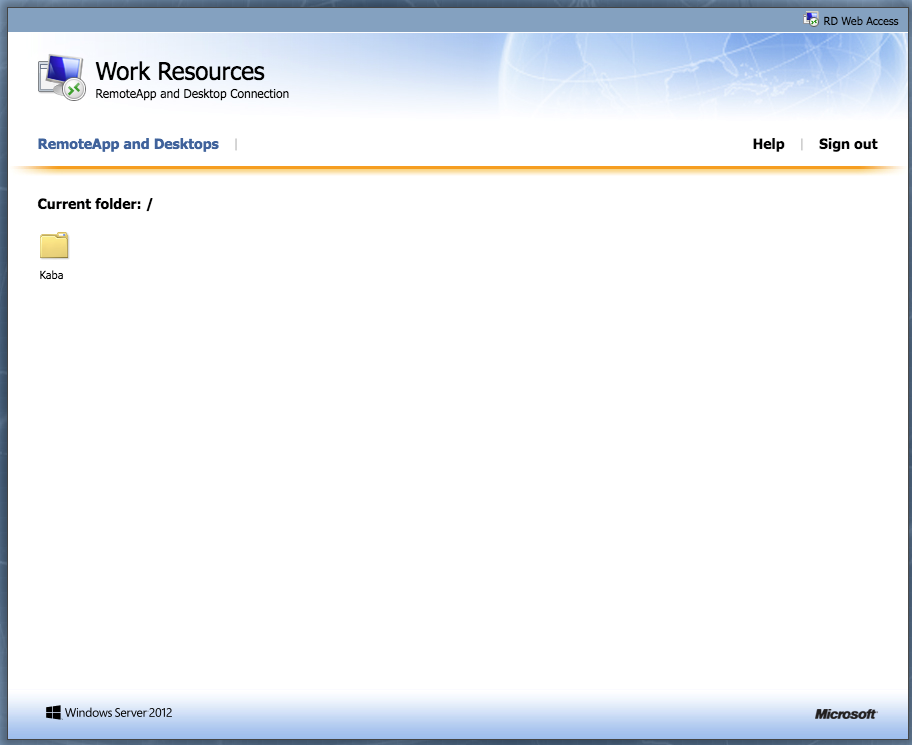
- Et voilà le/s dossier/s sur lesquelles vous avez les droit d’accès. En cliquant sur Kaba vous avez ceci :
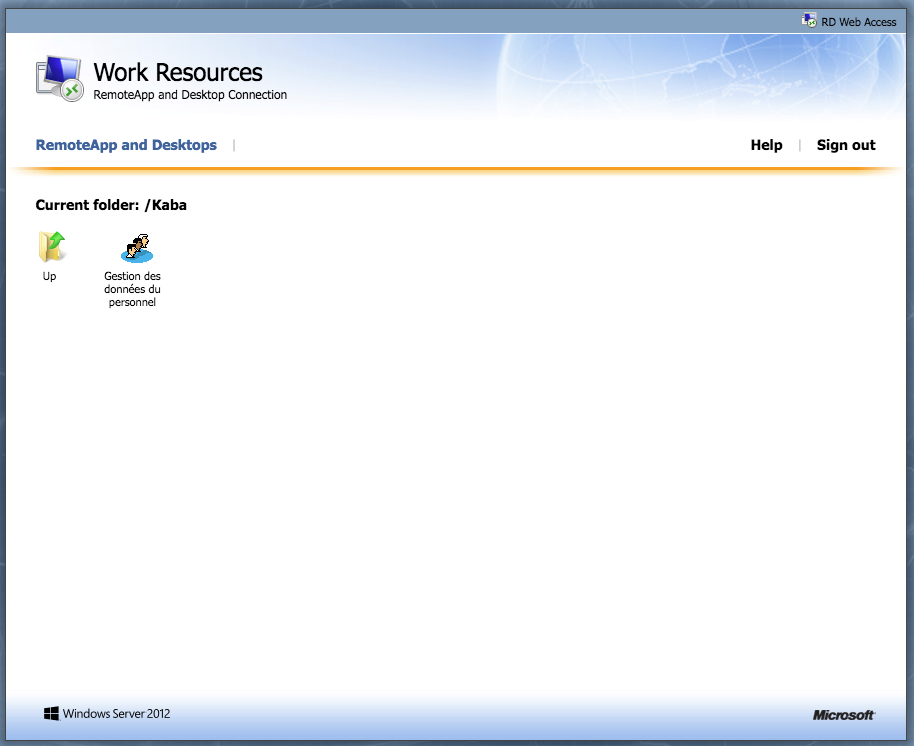
- Les liens des exécutables auxquels vous avez les droits d’accès. En cliquant on obtient :
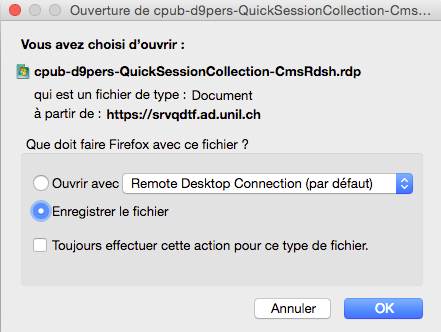
- En choisissant « Enregistrer le fichier », vous pourrez enregistrer localement le lien, ce qui évitera de devoir refaire tout la procédure à chaque fois,
- En choisissant « Ouvrir avec … » vous exécutez directement le programme vers lequel le lien pointe, mais vous devrez refaire la procédure.
- Pour exécuter directement ou via le lien téléchargé localement, il faut que le programme Remote Desktop soit bien installé sur le Mac.
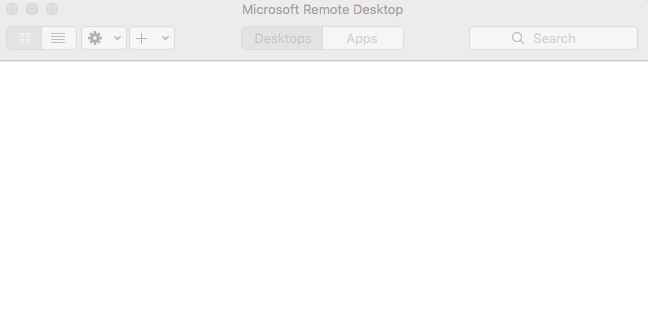
-
Cliquez sur le " + " --> "Remote Resources"
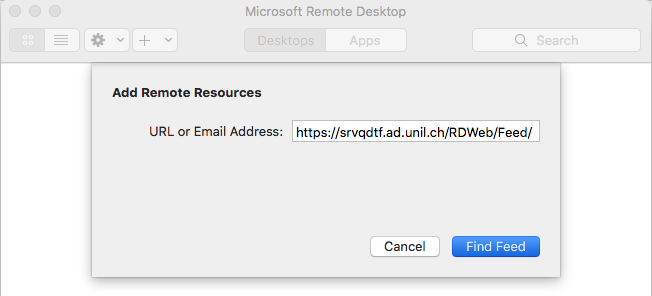
- Remplissez le champ avec cette url : https://prdsrvqdtf.unil.ch/RDWeb/Feed/
- Cliquez sur "Find Feed"
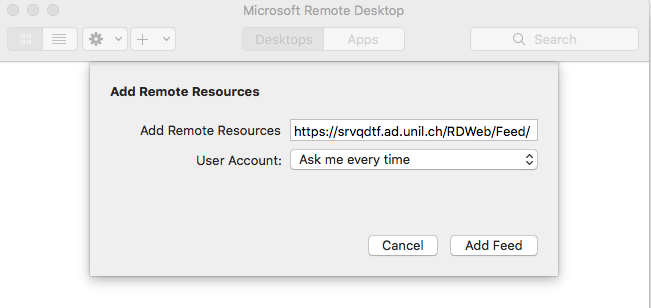
- cliquez sur la liste déroulante "User Account" et choisissez "Add User Account..."
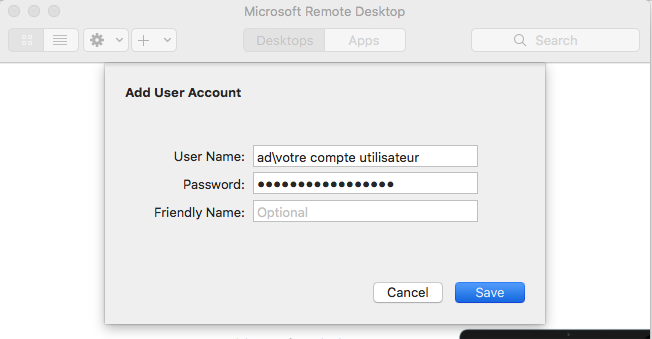
- User Name : ad\votre nom d’utilsateur UNIL (« \ » = Alt + Shift + 7 ou bien Alt + Shift + / )
Password : votre mot de passe UNIL
Friendly Name : un mot qui définit votre utilisateur (optionnel) - cliquez sur "Save"
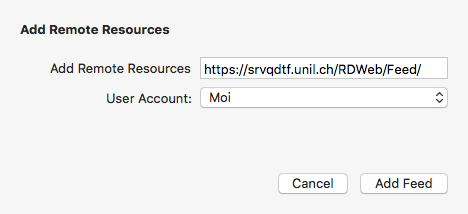
- Dans la liste déroulante "User Account" --> choisissez votre profil nouvellement créé
- Cliquez sur « Add Feed»
- Comme sur le serveur web vous trouver les liens des applications auxquelles vous avez accès.
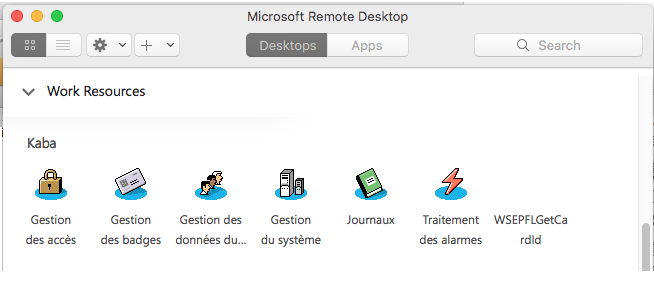
- !!! ATTENTION !!!!
- Si vous ne voyez pas le répertoire "Work Resources", vous devez cliquer sur le bouton "Apps"

- Double-clic sur celle dont vous avez besoin
- Ensuite cliquez sur « Connect »
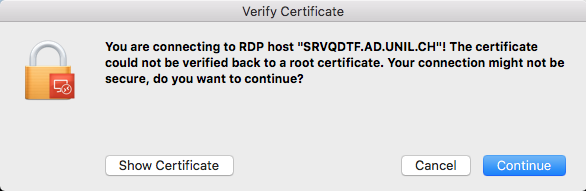
- Vous pouvez aussi valider l'acceptation du certificat pour le futur en choisissant « Show Certificate » et ainsi vous ne verrez plus cette fenêtre apparaître.
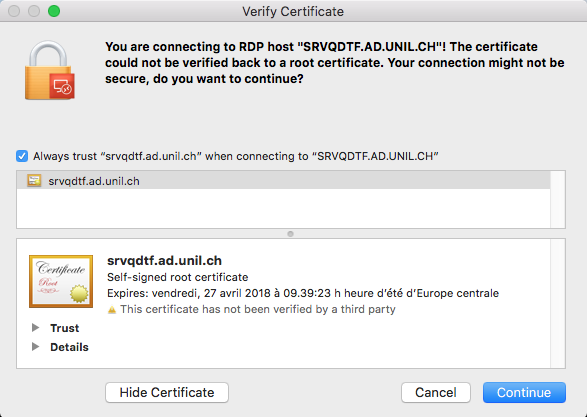
- Et là cocher « Always trust … »
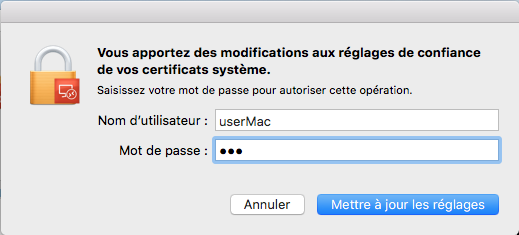
- Et rentrer les références de connexion de votre profil de l’iMac.
- Lancer l'application "Kaba Launcher"
- Vous pouvez
- soit exécuter directement,
- soit enregistrer sur votre ordinateur pour utilisation ultérieure.
- Connectez-vous avec vos paramètres d'identification UNIL
- Normalement vous ne devriez introduire que votre mot de passe
- Si vous ne voyez pas "ad\votre user" alors cliquez sur "Autres choix" et introduisez "ad\votre user" et mot de passe
- Introduisez les paramètres sous "Host selection" :
- prdkababack1:10100
- A la fenêtre suivante
- Choisissez sous "Authentification" : "Authentification Windows"
- Cliquez sur "Login"
- Exécuter "Gestion des personnes"
- Une fenêtre de votre navigateur internet s'ouvre
- Introduisez vos paramètres d'identification
- Si vous voyez s’afficher cette fenêtre d’erreur, soit vos paramètres de connexions sont erronés, soit le pare-feu n’est pas ouvert
Assurez-vous de vous être connectés avec les paramètres de votre login UNIL.
Sinon ça veut dire que il vous faut ouvrir le pare-feu via « OWA ». Voire point « 2. Accès »
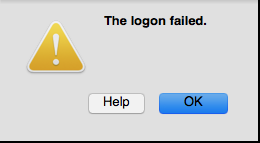
- Le pare-feu ne s’ouvre pas avec « OWA »
- Si vous utilisez plusieurs adresses email sur votre machine, par exemple une adresse de secrétariat en plus de votre adresse UNIL, il vous faut communiquer la liste de ces adresses à M. Dinh Thai-Hai (Thai-Hai.Dinh@unil.ch) pour l’ouverture du pare-feu par OWA.
- Vous utilisez le WiFi
Dans ce cas naviguer via Safari sur https://crypto.unil.ch
Vous devez entrer votre identifiant UNIL sous la forme « nomutilisateur » et « motdepasse » L’application va vous demander d’installer « Pulse Secure » sur votre ordinateur. Si vous ne pouvez pas l’installer, il vous faut demander l’aide du « HelpDesk »

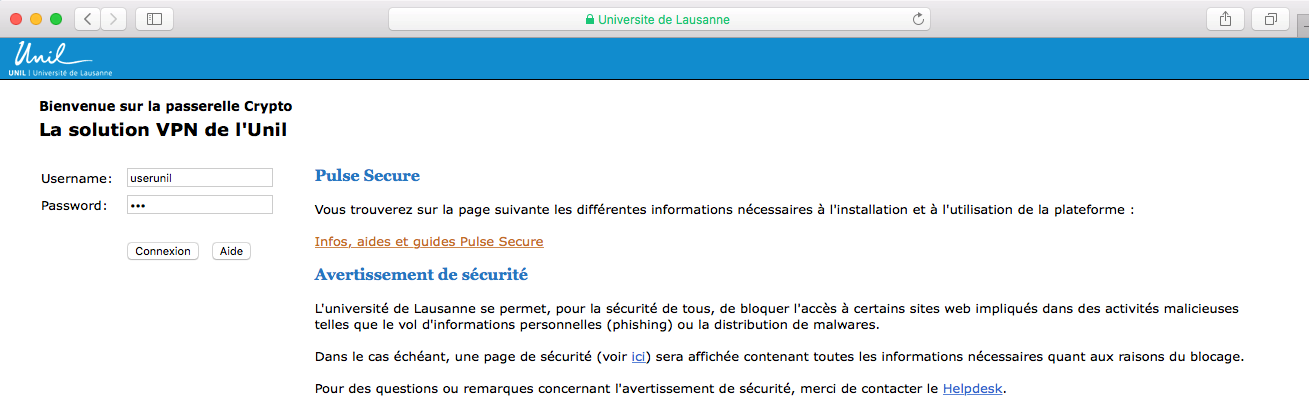
-
Action de dernier recours
Si malgré cela vous n’arrivez pas à faire fonctionner le programme Kaba vous pouvez nous contacter pour que nous fassions une prise à distance de votre ordinateur via « TeamViewer ».
Merci de préparer votre appel en installant d’abord l’application sur votre poste via le site de l’UNIL:
https://www.unil.ch/ci/helpdesk
L’application à télécharger est à droite de l’écran sous la rubrique « Assistance à distance » et choisissez la version « Télécharger application Mac »