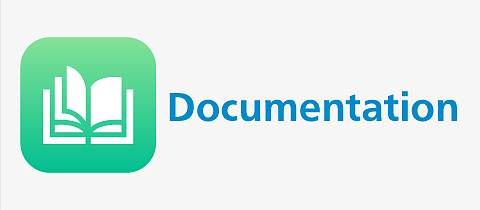Documentation : réseau sans fil (Wi-Fi)
| Vous disposez d'un compte UNIL
| Vous êtes externe à l'UNIL
| Informations complémentaires
Vous disposez d'un compte UNIL
Le réseau wifi eduroam est disponible à l'UNIL et sur les autres campus des institutions partenaires Eduroam, dans plus de 101 pays à travers le monde.
eduroam (education roaming) est le service d’itinérance Wi-Fi mondiale pour l'éducation et la recherche, permettant aux étudiants, aux chercheurs et au personnel des institutions participantes d’obtenir la connectivité Internet securisé d’un campus à l’autre et lorsqu’ils visitent d’autres institutions participantes en ouvrant simplement leur ordinateur portable.
En tant que membre de l'UNIL, vous pouvez utiliser le réseau wifi eduroam.
Configuration eduroam
Il vous est possible de configurer vos accès wifi eduroam avant même d’arriver sur le campus de l’UNIL grâce à l'application geteduroam pour Windows, iOS et Android et l'installateur eduroamCAT pour mac OS.
Pour plus d'information spécifique à votre système d'exploitation, regarder le wiki eduroam du Centre informatique
Vous êtes externe à l'UNIL
Les non-membres UNIL ont 3 possibilités de connexion
Connectez-vous au réseau eduroam en utilisant le compte informatique de votre université et ses instructions de connexion au réseau eduroam.
public-unil - accès immediat et gratuit pour les visiteurs du campus
- Cliquer sur le lien Auto-enregistrement par SMS
- Entrez votre numéro de téléphone avec l’indicatif du pays et cochez la case «J’ai lu les conditions d’utilisation et je les accepte.» Appuyez sur «Demander un code d’accès».
- Lisez le SMS reçu et notez votre code d’accès. Retournez sur la page d’enregistrement, entrez votre code d’accès et appuyez sur «Terminer l’enregistrement». Dès lors, votre appareil aura l’accès Internet gratuit. L'accès sera valable pendant 6 mois.
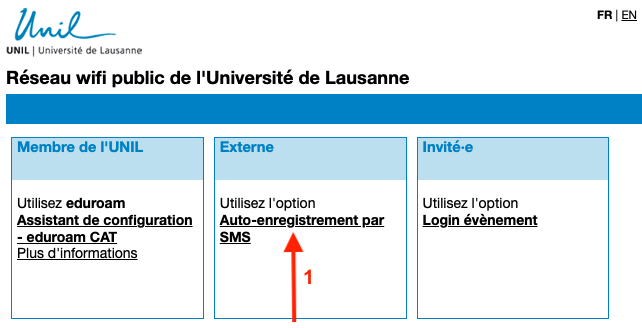
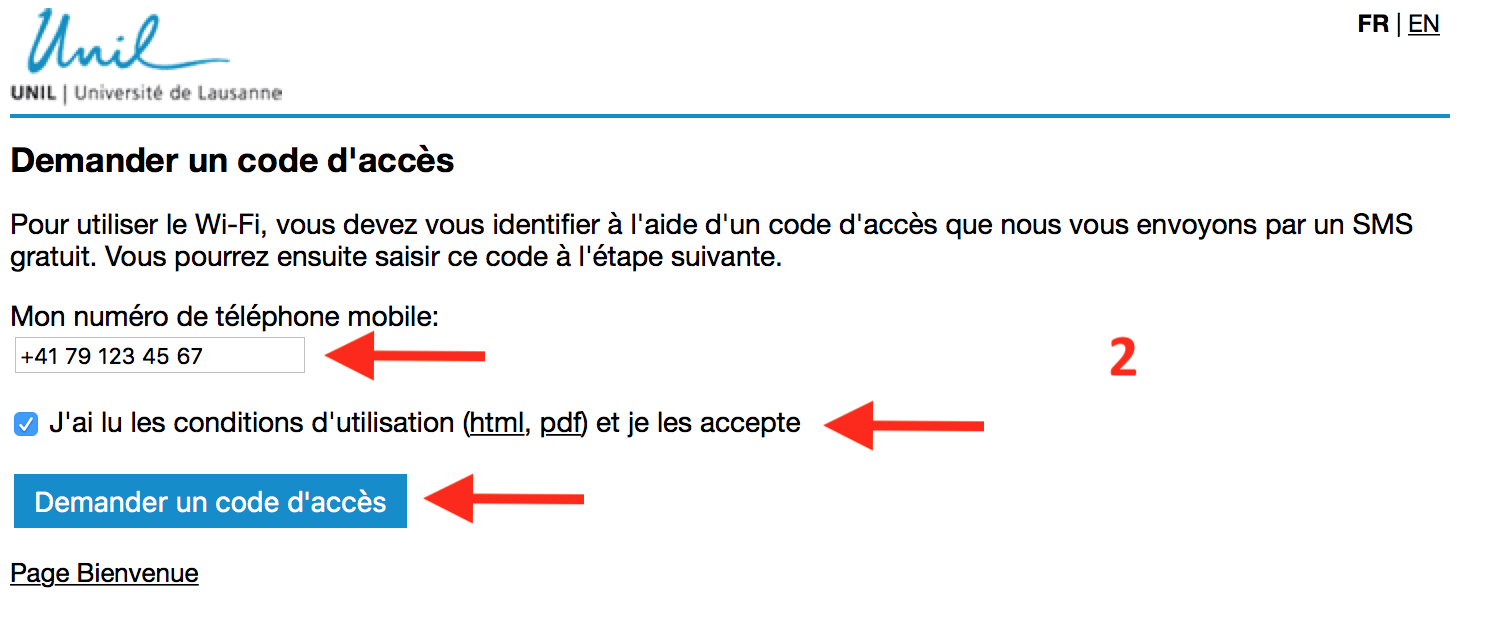
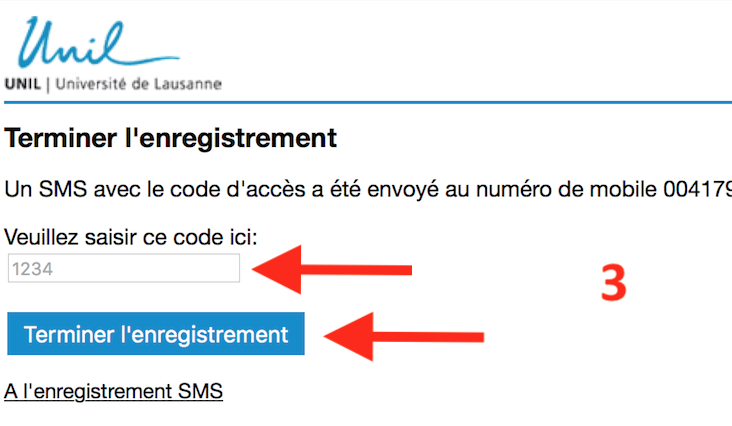
En tant qu'invité·e connectez-vous au réseau wifi public-unil, avec les accès obtenus à l'avance pour l'évènement.
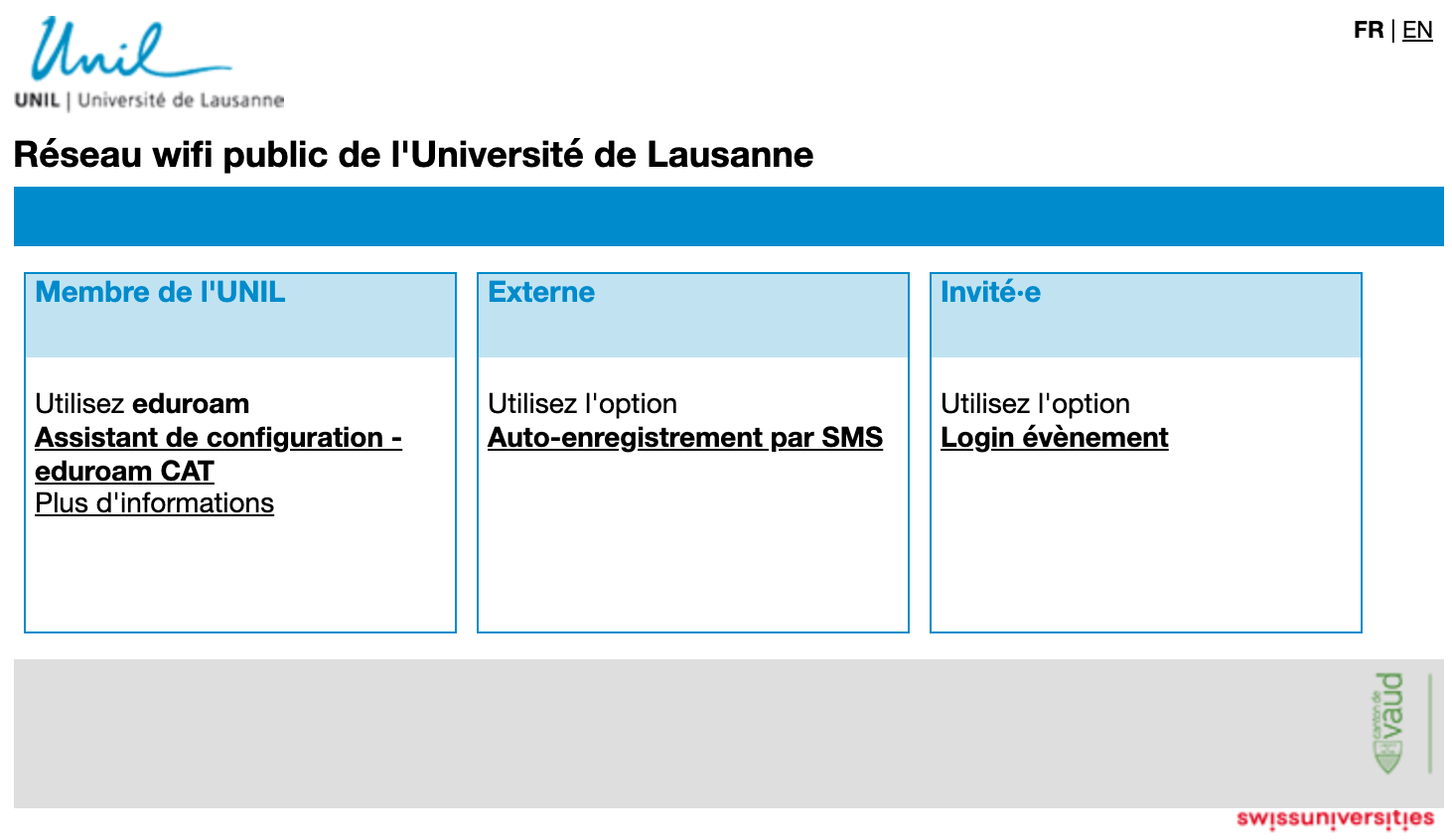
1. Dans l'onglet Invité·e, cliquez sur Login évènement.
2. Saisissez les identifiants reçus à l'avance, acceptez les conditions d'utilisation et cliquez sur le bouton Log in.
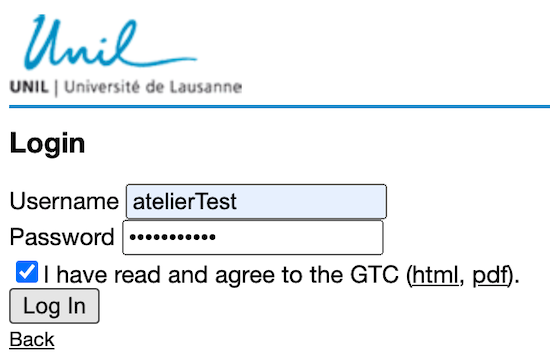
Informations complémentaires
Réglages généraux eduroam
Authentification: 802.1X EAP
Encryption: WPA2-AES
Methode EAP: PEAP
Authentification Phase 2: MSCHAPV2
Adressage automatique (DHCP)
Serveur: eduroam.unil.ch
Certificat: DigiCert Global Root G2
Identifiants:
votre adresse mail UNIL + votre mot de passe UNIL
(l'ancienne forme username@unil.ch fonctionne également)
Problème de connexion
- Vérifier votre configuration
- Consulter la documentation
- Contacter le help desk


 English version
English version